How to Force Update Chrome Extensions (Manual Update Guide 2025)
Is your Chrome extension not updating automatically? Sometimes you need to manually force an update when waiting for the latest version to roll out. This guide shows you exactly how to force update any Chrome extension and verify you’re running the latest version.
Why Do Chrome Extensions Need Manual Updates?
There are several common reasons why you might need to force update a Chrome extension:
- Chrome’s automatic update system hasn’t picked up the latest version yet
- You’re experiencing bugs that have been fixed in a newer release
- You want to ensure you have the latest security patches and features
- The extension is stuck on an older version
- Automatic updates are delayed or not working
Step-by-Step Guide to Force Updating Chrome Extensions
1. Check Your Current Extension Version
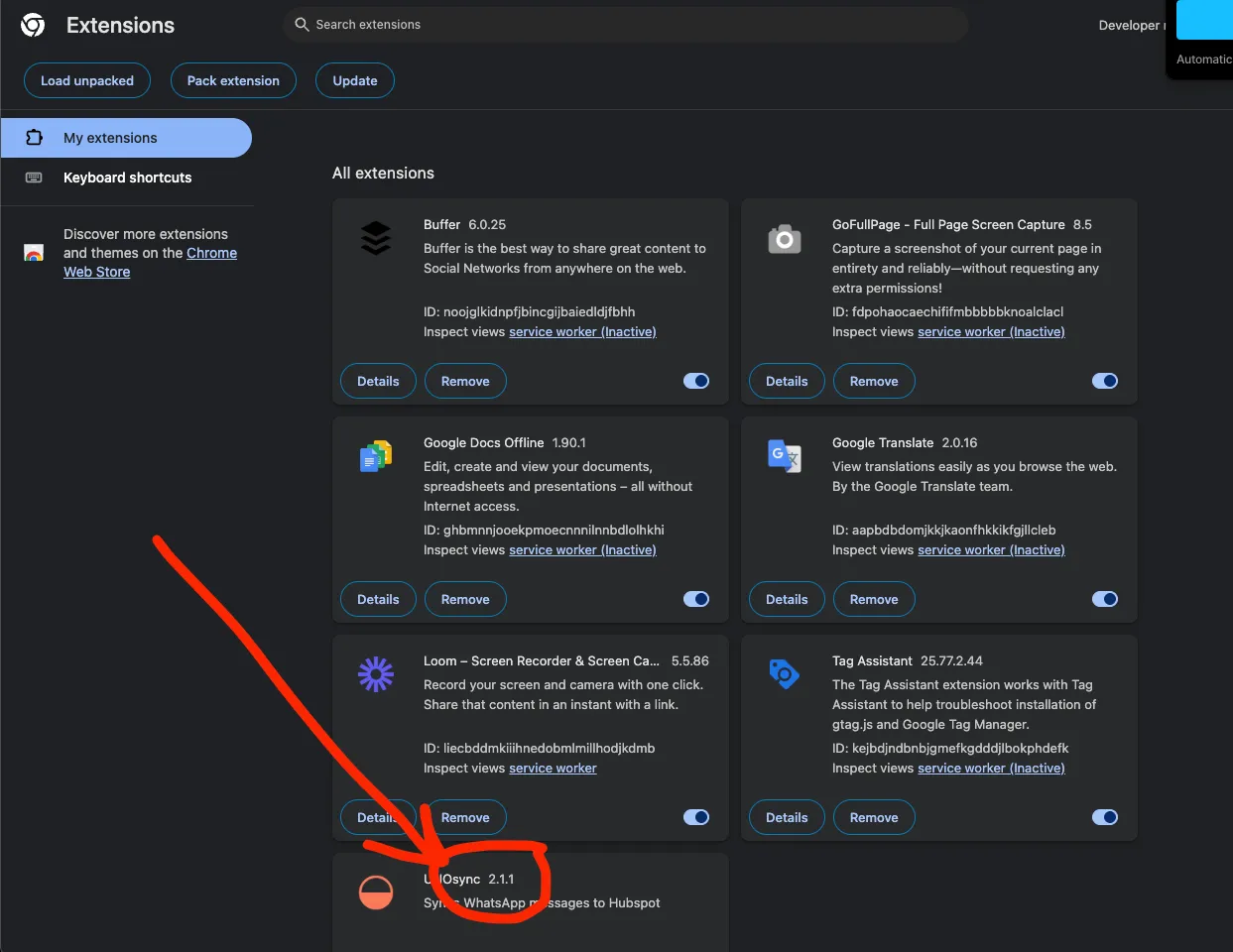
- Open Chrome and locate the puzzle piece icon (Extensions) in the top-right corner
- Right-click on the extension you want to update
- Select “Manage Extension” from the dropdown menu
- Find your current version number at the top of the extension’s details page
2. Enable Chrome Developer Mode
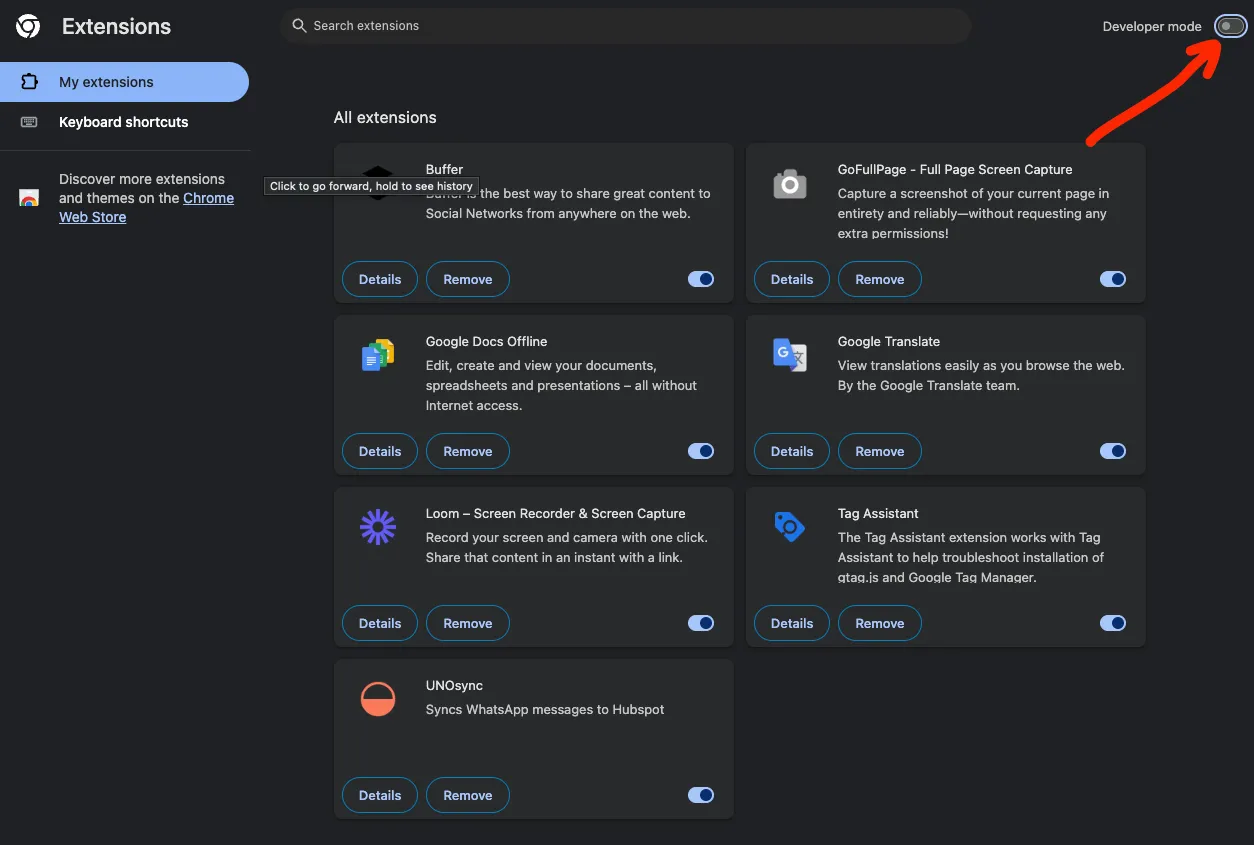
- Navigate to
chrome://extensions/in your Chrome browser - Find the “Developer mode” toggle in the top-right corner (as shown above)
- Enable Developer mode by switching the toggle to ON
3. Force Update Your Extension
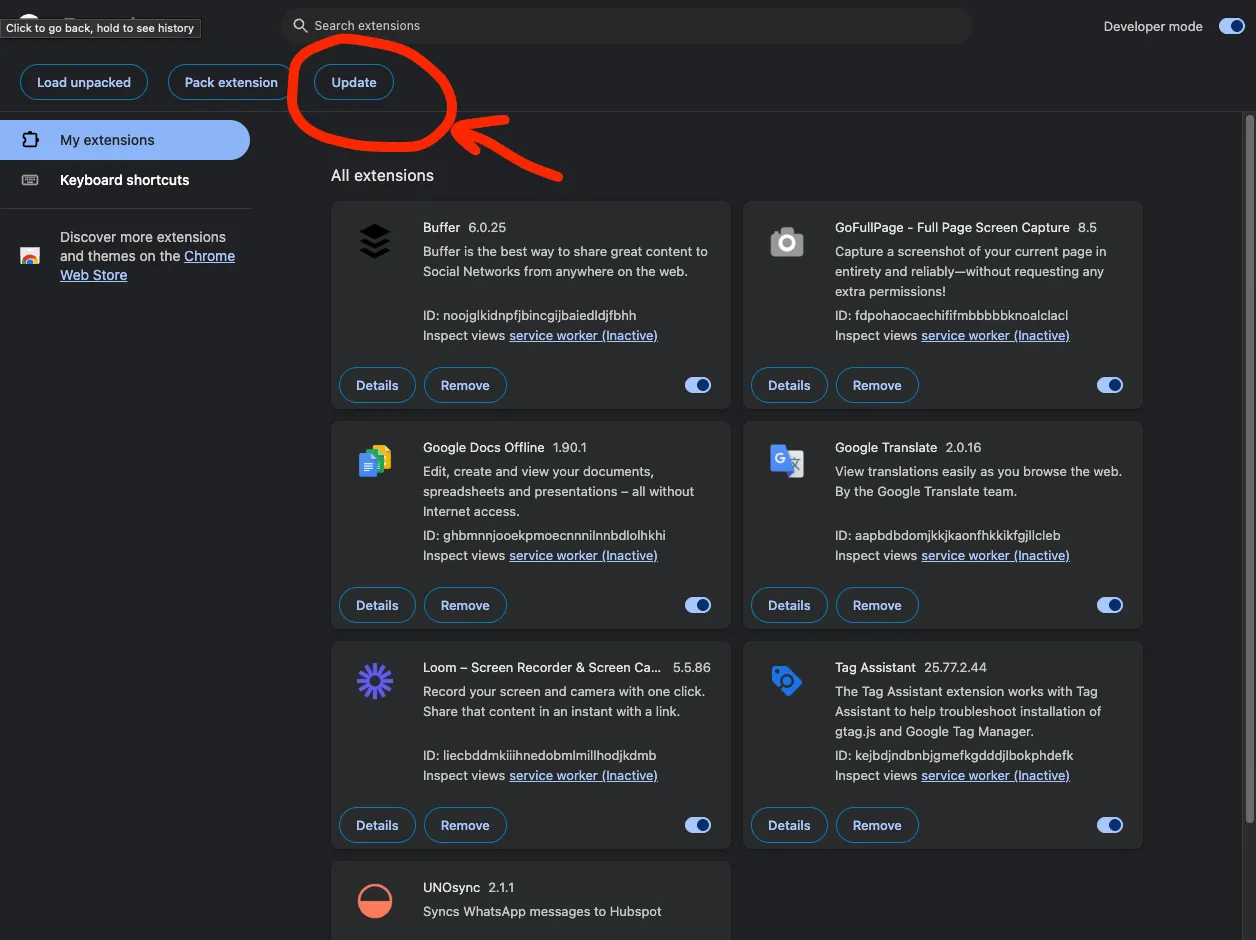
- With Developer mode enabled, locate the “Update” button at the top of the extensions page
- Click “Update” to force Chrome to check for new versions of all extensions
- You can also use the circular refresh icon next to the Developer mode toggle for a quick update check
4. Verify Your Extension Update
- Once the update process completes, check your extension’s version number again
- You should see a new version number if an update was available
- Refresh any open tabs where you use the extension to ensure it’s running the latest version
Troubleshooting Chrome Extension Updates
If your extension still isn’t updating after following these steps, try these solutions:
- Disable and re-enable the extension
- Clear your Chrome browser cache and restart Chrome
- Check if you already have the latest version installed
- Ensure you have a stable internet connection
- Try removing and reinstalling the extension
Important Notes About Developer Mode
- Only enable Developer mode when needed for updates or troubleshooting
- Disable Developer mode after completing your update
- Some extensions may require a complete browser restart
- Keep Developer mode disabled during normal browsing for security
Conclusion
Manually updating Chrome extensions is a simple process once you know how to use Developer mode. While Chrome’s automatic updates usually work well, knowing how to force an update can save you time when you need the latest version immediately.
If you’re using our UNOsync extension and need to force an update, these same steps will ensure you’re running the latest version with all our newest features and improvements.
UNOsync is a powerful Chrome extension that seamlessly integrates WhatsApp with HubSpot CRM. With UNOsync, you can:
- Sync WhatsApp conversations directly to HubSpot
- Track customer interactions in one place
- Save hours of manual data entry
- Improve team collaboration on WhatsApp chats